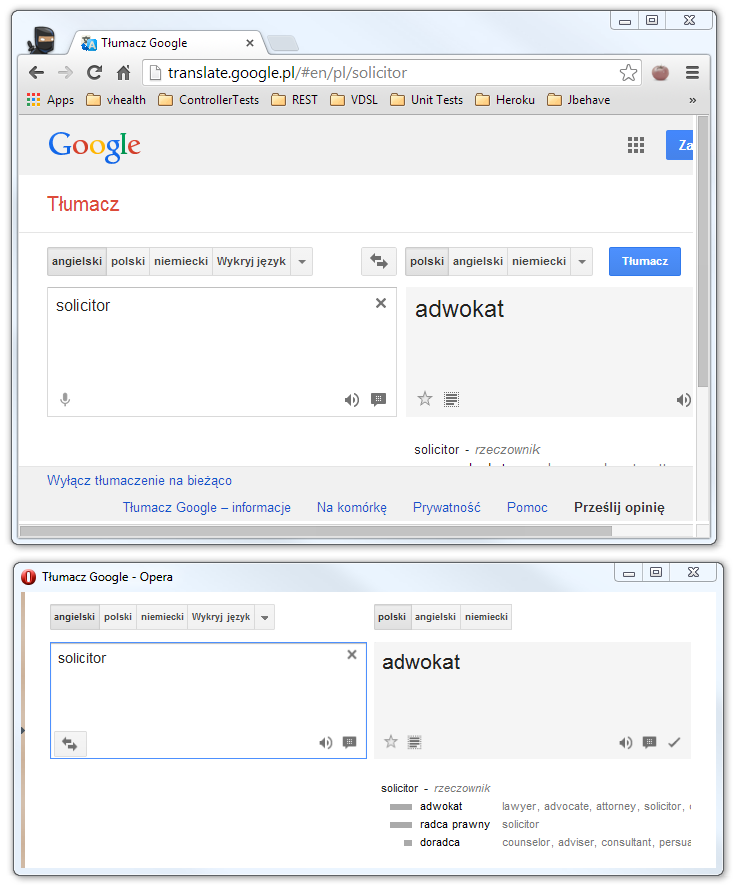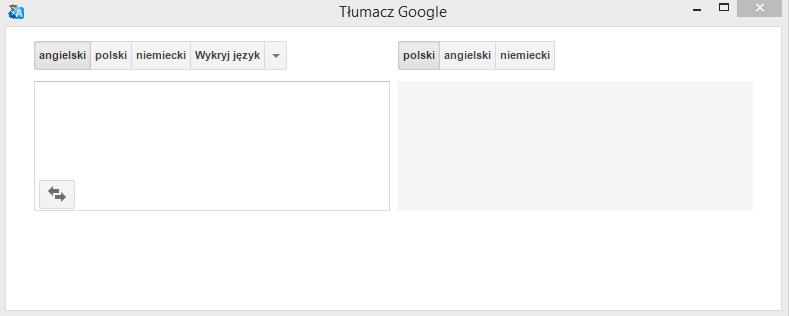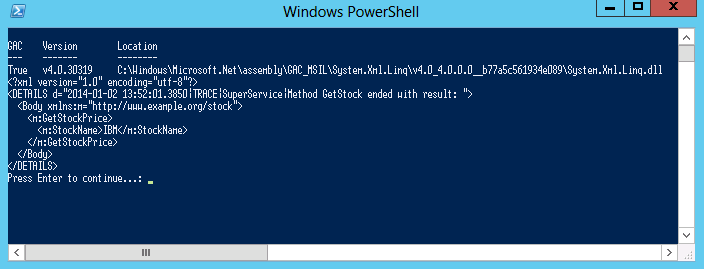Przepis na minimalistyczny słownik:
1. Klawisze skrótu do słownika
Pierszą fazą jest przeznaczenie osobnej przeglądarki na słownik dzięki temu można przypisać ją do skrótu klawiszowego i miec pewność, że zawsze ujżę słownik gdy ją wywołam. Na Windows wystarczy przypiąć przeglądarkę na pierwszej pozycji na pasku dostępu i za pomocą kombinacji klawiszy WIN+1 odwołać się do programu. Ponowne użycie spowoduje powrót do poprzedniego okna. Aby przypisać inny skrót można posłużyć się programem AutoHotkey. Trochę więcej zabawy było na LinuxMintale wiem z autopsji, że się da:)
2. Konfiguracja przeglądarki
Generalnie podobny efekt jest do uzyskania w każdej przeglądarce – ja proponuję modyfikację Chrome:
Zakładamy nowy profil w Chrome https://support.google.com/chrome/answer/2364824?hl=pl
Wrzucamy wtyczkę:
https://chrome.google.com/webstore/detail/tampermonkey/dhdgffkkebhmkfjojejmpbldmpobfkfo?hl=pl
Konfigurujemy wtyczkę:
Klik: ikone Tapermonkey
Klik: Dodaj nowy skrypt
Wklejamy (nadpisujemy wygenerowany kodzik)
// ==UserScript==
// @name trans
// @namespace http://your.homepage/
// @version 0.1
// @description enter something useful
// @author You
// @match https://translate.google.pl/
// @require http://ajax.googleapis.com/ajax/libs/jquery/1/jquery.min.js
// @grant none
// ==/UserScript==</code>
$('#gb').remove()
$('#gt-ft').remove()
$('#gt-tl-gms').remove()
$('#gt-lang-submit').remove()
$('#gt-appbar').remove()
$('#clear').remove()
$('#gt-ft-res').remove()
$('#gba').remove()
$('#gt-swap').prependTo('#gt-src-tools');
$('#gt-community-promo').remove()
$('#gt-src-roman').remove()
$('#gt-speech').remove()
$('#gt-res-select').remove()
$('#gt-pb-star').remove()
$('#select_document').remove()
document.getElementById('gt-text-top').style.paddingBottom = '0px'
Klik: save
W opcjach skrótu na pasku windows:
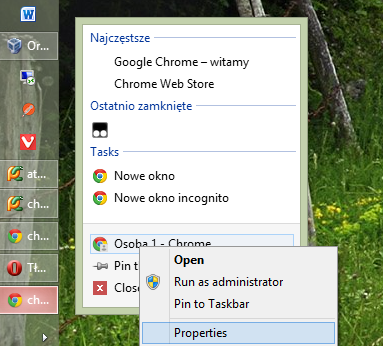
Przypinamy do paska, a potem wchodzimy w Properties
Ja mam taki target:
"C:\Program Files (x86)\Google\Chrome\Application\chrome.exe" --profile-directory="Profile 2"
Dodaję:
--kiosk --app="https://translate.google.pl/"
Czyli razem mam:
"C:\Program Files (x86)\Google\Chrome\Application\chrome.exe" --profile-directory="Profile 2" --kiosk --app="https://translate.google.pl/"
Save
3. Odpalam ze skrótu i mam piękny słownik
Wystarczy go wypozycjonować i to przy każdym ponownym otwarciu będzie pojawiać się z określoną wilkością i pozyją
Przypinamy słownik (ja daję go na moje ulubione miejsce czyli pierwsze na pasku windows)
Co można zauważyć – mamy dwie ikony – przeglądarki która odpaliła słownik i słownik.
Zamień Target pomiędzy tymi dwoma skrótami:
1. Po edycji przeglądarka główna ma miec skrót:
"C:\Program Files (x86)\Google\Chrome\Application\chrome.exe" --profile-directory="Profile 2"
2. A słownik:
"C:\Program Files (x86)\Google\Chrome\Application\chrome.exe" --profile-directory="Profile 2" --kiosk --app="https://translate.google.pl/"
(jak słownik jest aktywny to jest to ikona translate a jak wyłączony to zwykła ikona google) służy on po to aby słownik pojawiał się na właściwym miejscu ( gdy chcemy korzystac ze skrótu win+1)
Dla estetów do srótu desktopowego można dać ikonkę z
http://www.iconarchive.com/show/google-play-icons-by-marcus-roberto/Google-Translate-icon.html
4. Skróty jakich używam
Win+1 przejście/wyjście z translate
Tab+Enter okno puste = zmień język, okno z treścią = kasuj
LAlt+strzałka prawo/lewo nawigowanie po histrii
Tylko dla Opery:
Ctrl+n nowa karta – np dla http://www.diki.pl/
Tab+Ctrl przemieszczanie się między kartami
Ctrl+w zamknij tab
Teraz wystarczy powielić ten patern na wszystkich komputerach na których pracujemy i TADAAA uzależnienie gotowe 🙂
Efekt – dwa razy mniejsze dedykowane okno + tylko to czego potrzebuję + obsługa z klawiatury.
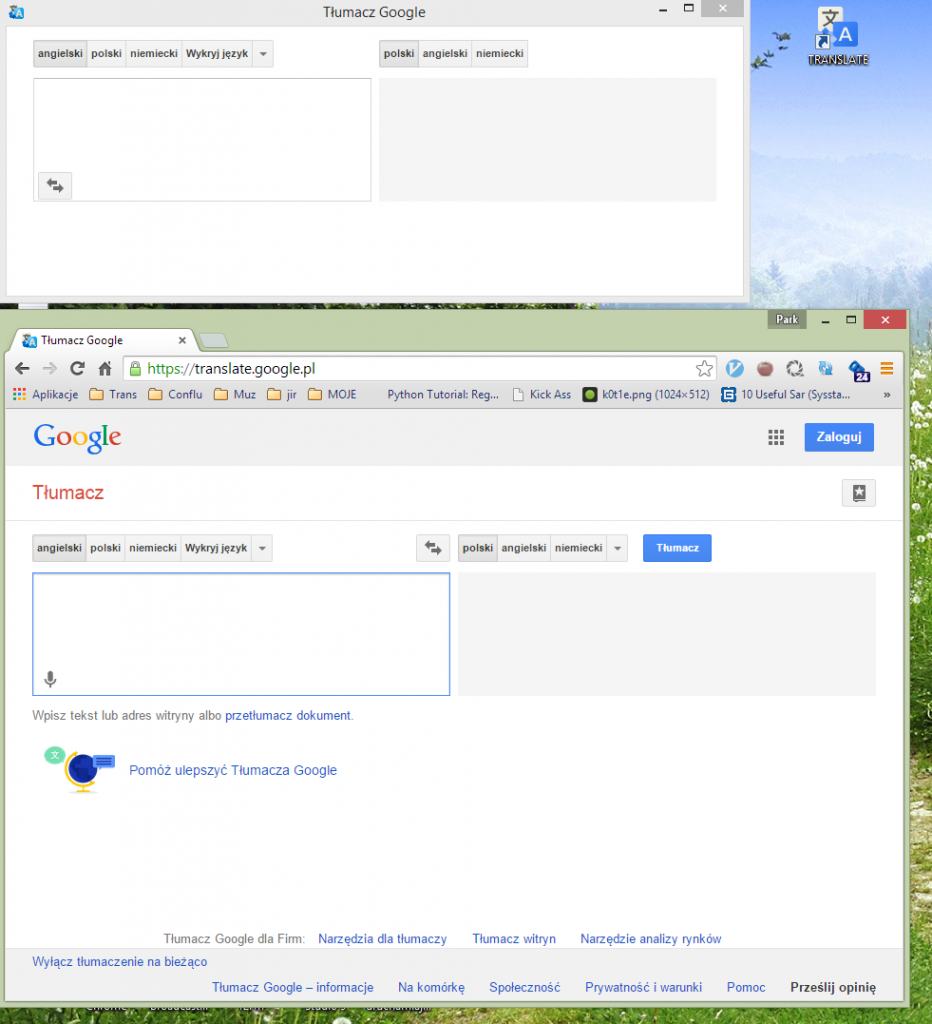
PS. Czasem zdarza się, że Google aktualizuje Tłumacza i trzeba zrobić również aktualizację skryptu… nic za darmo 😀
5. Gdy nienawidzimy gugla to można skorzystac ze starej Opery – efekt też jest ciekawy:
5.1 Pozbycie się niepotrzebnych kontrolek
Praktycznie każda przeglądarka oferuje wtyczkę która uruchomi skrypt pozwalający na wyczyszczenie niepotrzebnych elementów z używanej strony. W Operze12 użyłem rozszerzenia Scripter https://addons.opera.com/pl/extensions/details/scripter-script-includer
Po przejściu na stronę google translate do Scriptera ustawiłem opcję onready w Script execution order oraz dodałem prosty skrypcik usuwający/ukrywający dane elementy oraz przestawiający przycisk do zmiany języka tak aby można było do niego dostać się natychmiastowo klikając Tab
function loadScript(url, callback)
{
// adding the script tag to the head as suggested before
var head = document.getElementsByTagName('head')[0];
var script = document.createElement('script');
script.type = 'text/javascript';
script.src = url;
// then bind the event to the callback function
// there are several events for cross browser compatibility
script.onreadystatechange = callback;
script.onload = callback;
// fire the loading
head.appendChild(script);
}
loadScript("http://code.jquery.com/jquery-1.8.3.min.js", null)
$('#gb').remove()
$('#gt-ft').remove()
$('#gt-tl-gms').hide()
$('#gt-lang-submit').hide()
$('#gt-appbar').hide()
$('#clear').hide()
$('#gt-ft-res').hide()
$('#gba').hide()
$('#gt-swap').prependTo('#gt-src-tools');
document.getElementById('gt-text-top').style.paddingBottom = '0px'
5.2 Zagospodarowanie przestrzenne przeglądarki
Mój wybór padł na Operę v12 (wersja przed WebKitowa) gdyż pozwala na świetne modyfikacje okna. Usunąłem wszystkie bary i taby (prawy przycisk myszki na dowolnym barze -> Customise->Appearance… -> Toolbars) oraz zmiejszyłem widok o 10% (ctrl-). Po takim zabiegu do opcji Opery można się dostać poprzez malutki przycisk znajdujący się na środku lewej ramki okna
Okno pomniejszyłem maksymalnie tak aby nie generowało scroll barów oraz umieściłem w wygodnym miejscu na pulpicie.